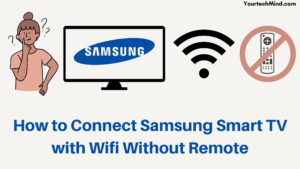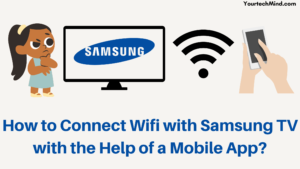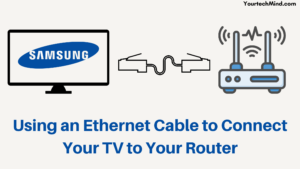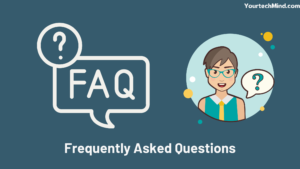When you are watching your favorite movie or show, and at the same time you need the remote to turn up or down the volume, and you don’t get it, it is a very painful thing.
A while ago, exactly the same thing happened to me, and at the same time, my Samsung tv also disconnected from wifi; after losing wifi connection, my smart tv stopped working, and all kinds of shows or movies. Stopped streaming it.
At times like this, I had to connect my tv to my wifi as fast as possible and couldn’t wait until I got the remote. Because I didn’t want to miss my favorite show, I quickly started searching the internet for this problem, how can you connect your Samsung Smart TV to WiFi without the help of a remote?
I decided to share what I found out about this with friends like me so that people like me do not suffer from the same problem and can enjoy their favorite show or movie in time.
You can use a mobile app or a Bluetooth keyboard and mouse to connect your Samsung TV to WiFi without the help of a remote. Since your device is smart, I would advise using a mouse and keyboard. This will allow you to access your WiFi settings.
Now we see how you can connect your wifi to your Samsung tv without the help of hardware.
How to Connect Samsung Smart TV with Wifi Without Remote:
One of the easiest ways to connect your smart tv to wifi without a remote is to connect it with the help of a mobile app even if you are not using any mobile cam like android or ios because its app is an easy app for both. It is easily available in Store and Google Play Store.
Keep reading to learn how to connect Samsung TV to WiFi from Samsung Mobile.
Suggested Read: Samsung TV Turns On By Itself | How To Fix This Problem
How to Connect Wifi with Samsung TV with the Help of a Mobile App?
Your mobile must already be connected to your WiFi network in order to use this app on Samsung phones. You can also use mobile data if the WiFi in your home is turned off in the event of an unforeseen disaster.
Always remember that be it App Store or Google Play Store, this app’s real name is “SmartThings.”
Many users also search by Samsung app name but typing this may or may not work for you. So always insist on correct name search.
Here are some simple steps to connect your Samsung TV to WiFi, with the help of which you can proceed.
The First Step: Download the Application:
The first and most important step is to go to the store of whatever mobile you are using and download an application called SmartThing.
Following are the steps on how to do this:
- First, open the app store on your phone.
- Click on the search bar and type SmartThings in it.
- Now first download the result, which should be at least 110 million more downloaded.
- Wait for the application to download and install.
After installation clicks on it and read the next step for what to do next.
The Second Step: Register in the Samsung App:
If you are signing in to this application for the first time, you will need to create an account for it.
If you already have an account and you log into it, it shows your old device. This is why we advise you to log in with a new account.
Here are the steps on how to make a note in the Samsung application:
- Once installed, click the Register button when you open this application.
- Enter your correct name, email, password, and mobile number in the boxes provided.
- Now go to the inbox in the email you specified and copy the OTP in it and verify your account.
- Then log in to your account.
Even more special is that if you don’t want to enter the password every time, you can select an option called Remember Me.
The Third Step: Connect to Your Samsung TV
Once you have logged in to this application called Smart thing, now is the time to connect to your TV.
The following steps are required to connect to your Samsung TV:
- Click on Dashboard in the SmartThing app.
- From here, your tv needs to be auto-discoverable.
- Click on the blue button labeled Remote to use the Digital Remote service.
Important Note: If you do not see your Samsung TV dashboard, go to the Devices tab and click Add New Device.
The Four Step: Connect Your Samsung TV to Wifi:
Here’s what the rest of the process is once your smartphone is connected to the WiFi at home.
- First, open the Smart thing app and click on Remote at the bottom of your Samsung TV.
- Now, wait for the digital remote to load and press the menu button after this remote is loaded.
- Then go to Settings and click on WiFi and Connectivity.
- If you haven’t done this process yet, enable the feature and search for Wi-Fi networks in your home.
- Now click on WiFi, Enter your password and credentials, and click Connect.
There is such a simple process that you can connect and enjoy Samsung Smart TV from your mobile.
Using an Ethernet Cable to Connect Your TV to Your Router:
If you don’t have a USB keyboard or mouse in your current instant status, you can also connect your Samsung TV to WiFi using an Ethernet cable.
The process for doing this is very simple, but first, you need to check whether your Samsung TV has an Ethernet port. If you can see this Ethernet port, then your job is quite easy now. All you have to do now is get an Ethernet cable the same length from your TV to the router.
Now one end of this cable has to be inserted into the Ethernet port of the TV and the other end into the Ethernet port of the router. After this process, check if your tv is working properly.
Suggested Read: Samsung Smart TV HDMI ARC Not Working | Fix in seconds
Connect USB Mouse and Keyboard with Samsung TV:
Nowadays, you can easily get the facility of a USB port in every TV available on the market. You can use the port to access storage media such as a hard drive or USB flash drive and play content in that media.
All you have to do is connect your mouse and keyboard to your TV using the Aaj port, which you can use to navigate the interface.
Now, if your mouse and keyboard are supported after connecting, navigate to the TV’s WiFi settings and connect it to your WiFi.
Connect Your Samsung TV to a Mobile Hotspot for Internet Access:
You don’t need to be confused if you don’t have WiFi or broadband connection like other people at home. You can also use your mobile data to run Samsung’s TV.
For this, you have to turn on the hotspot in your mobile and connect the wifi connection in tv with this. This has to be done in exactly the same way as we connect any other mobile or TV to the hotspot.
Keep in mind that smart TVs use a lot of data when streaming content, especially on 4K, so make sure your phone plan has enough data or try not to stream in high quality.
Connect Samsung TV to Wifi Without an Adapter:
In this way, you don’t need to do anything manually. Because in this way, Samsung TV automatically connects to the WiFi network. You must check that your router has a “WPS” button for this explanation to work.
Now you select “WPS” from the network settings on the app on your Samsung tv and press next. If you hold down the “WPS” button, your router will be connected automatically.
So Samsung tv comes with many connectivity-related issues, and now many users say they cannot connect their Samsung TV to a WiFi network.
Frequently Asked Questions(FAQs):
How do I set up my Samsung Smart TV without a remote?
Prolonged pressing of the center button will turn on your Samsung TV without a remote. Sometimes the TV control button is located in the middle of the front of the Samsung TV. You will find approximately five buttons on it. Hold down the middle button so the tv will turn on.
How do I manually connect my Samsung TV to WIFI?
The following steps are required to manually connect your Samsung TV to WiFi:
- Press the menu button on your remote
- Select Network > Network Settings.
- Select Network Type> Wireless.
- Your Samsung Smart TV will then search for the available wireless network. Select your wireless network name (SSID) from the list.
- Enter the password or security key of your wireless network in the available fields.
- Select Done.
How do you control my Samsung TV if I lose my remote?
When you lose your Samsung TV remote, you can control your smartphone using the SmartThing app. This allows you to perform remote tasks such as adjusting the volume, changing the channel, and so on. Depending on the type of TV model purchased, users can also purchase a replacement remote online.
Like this post? You May Also Enjoy Reading:
Suggested Read:
- Hulu Audio Out Of Sync | What to Do?
- Vizio TV Sound Not Working | How to Fix in Seconds
- Insignia Remote Control Not Working? | Try This First!
- Firestick Remote Blinking Orange | Easy Fix Which Works
- Samsung Smart TV HDMI ARC Not Working | Fix in seconds